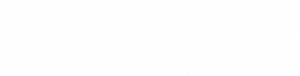Innhold
Veiledning
VBIT
Dashbord
Fremsiden til prosjektet vil være et Dashbord hvor du kan se statistikk og informasjon fra de ulike modulene i prosjektet. Hver bruker kan lage sine egne Dashbord med den informasjonen man er interessert i, og man kan også sette opp Dashbord som deles på tvers av alle brukere for å synliggjøre informasjon som er viktig i prosjektet.
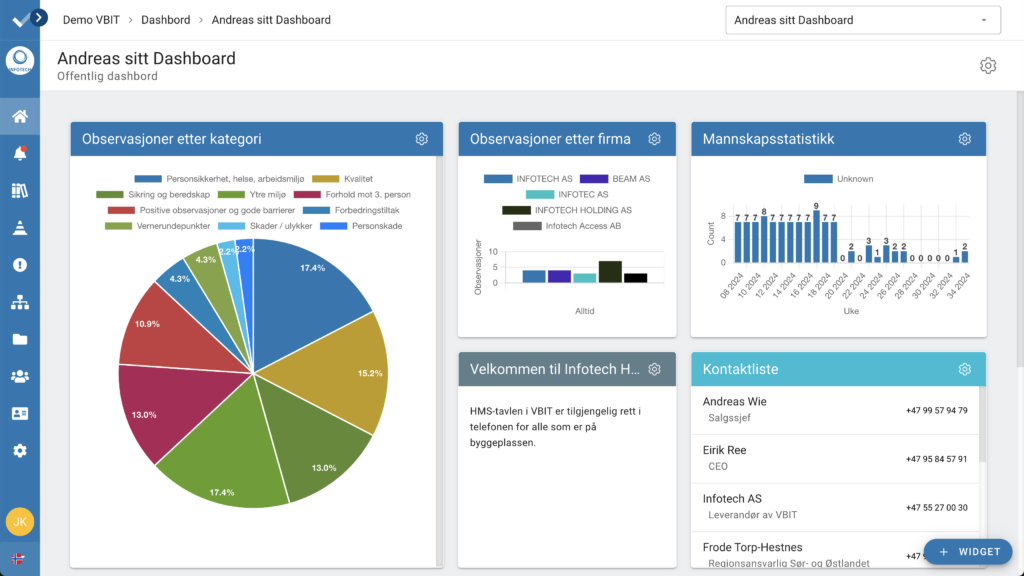
Innstillinger
Generell
Velg Innstillinger i menyen til venstre for å sette opp prosjektet. Her er alle innstillingene for prosjektet gruppert etter tema. Under generelle innstillinger kan du legge inn overordnet informasjon om prosjektet, og verifisere at informasjonen som allerede er her er korrekt. Du kan laste opp prosjektlogo ved å trykke på den fargede sirkelen til høyre.
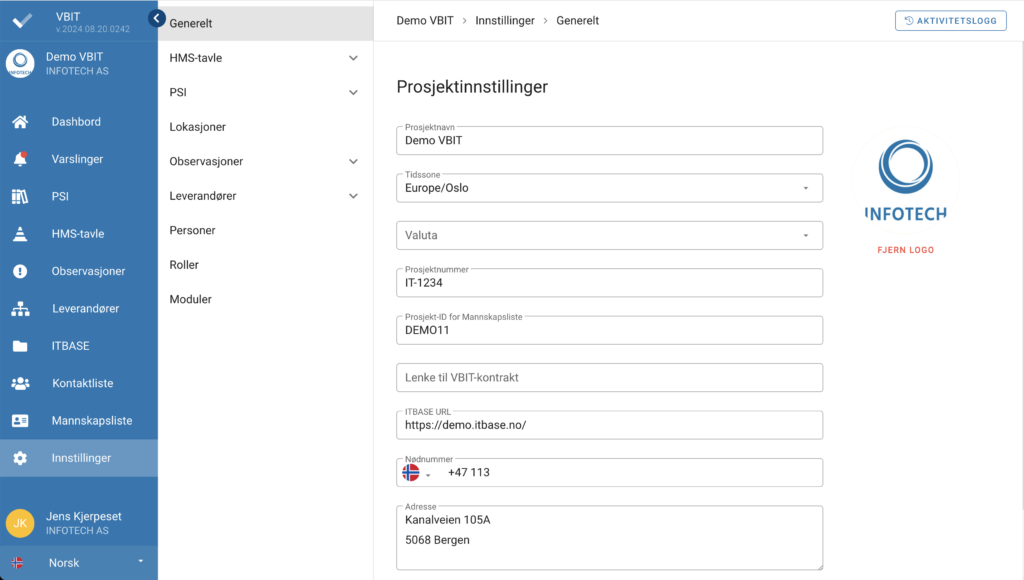
Moduler
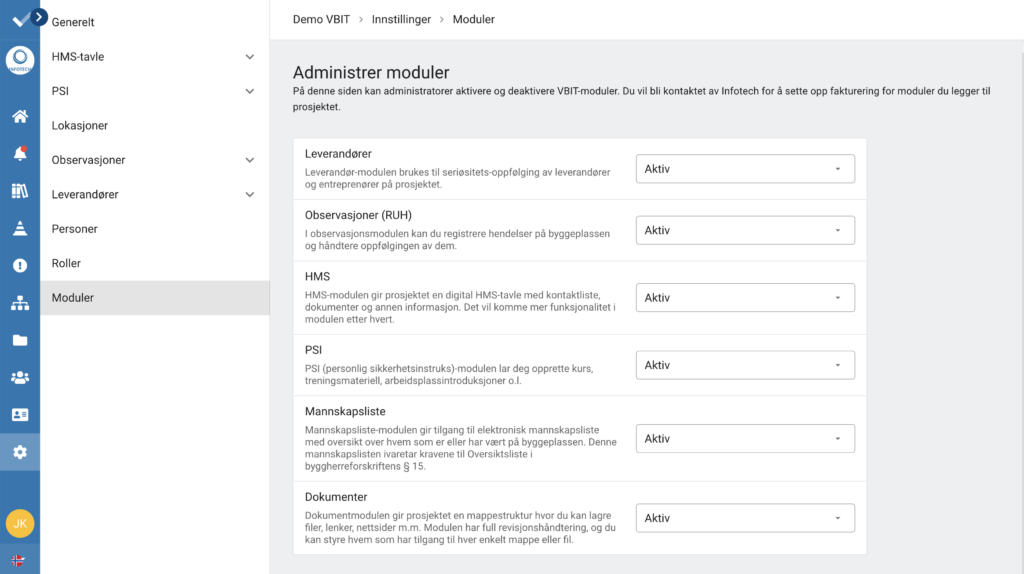
- Aktiv: Modulen kan brukes som vanlig i prosjektet
- Kun lesetilgang: Alle brukere med tilgang kan fremdeles se hva som er registrert i modulen, men ingen data kan legges til eller endres.
- Arkivert: Arkiverte moduler er ikke synlige for vanlige brukere. De er kun tilgjengelige for administratorer, og begrenset til lesetilgang.
- Avsluttet: Avsluttede moduler er ikke tilgjengelig for noen brukere. Modulen og alle dens data vil bli permanent slettet etter en gitt periode.
leverandør
Leverandør-modulen brukes til seriøsitetsoppfølging av leverandører og entreprenører på prosjektet.
Observasjoner (RUH)
I observasjonsmodulen kan du registrere hendelser på byggeplassen og håndtere oppfølgingen av dem.
HMS
HMS-modulen gir prosjektet en digital HMS-tavle med kontaktliste, dokumenter og annen informasjon.
PSI
PSI (personlig sikkerhetsinstruks)-modulen lar deg opprette kurs, treningsmateriell, arbeidsplassintroduksjoner o.l.
Mannskapsliste
Mannskapsliste-modulen gir tilgang til elektronisk oversiktsliste med oversikt over hvem som er eller har vært på byggeplassen. Mannskapslisten ivaretar kravene til Oversiktsliste i byggherreforskriftens § 15.
Dokument
Dersom du har ITBASE Prosjektweb kan du benytte Dokument-modulen for å få tilgang til ITBASE fra VBIT-prosjektet.
Roller
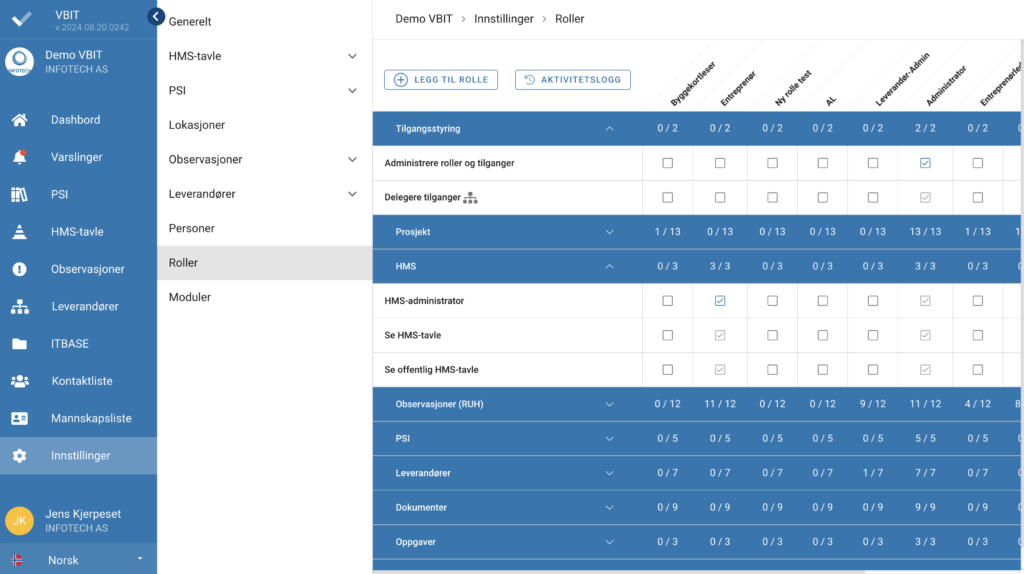
Det må opprettes roller før man legger til brukere, men man kan alltid utvide med flere rolletilganger etter hvert om det er behov. Alle prosjekter har automatisk rolletilgang for “Administrator”, «Offentlig (brukere)» og “Offentlig».
Man kan sette opp rolletilganger i systemet på et ganske finmasket nivå. For å opprette ny rolle trykker man på «Legg til rolle» øverst på høyre siden av tabellen. Gi rollen et passende navn og trykk «Legg til»
Om det ble feil i teksten eller det viser seg at rollen er unødvendig kan du trykke på det diagonale navnet til den relevante rollen og redigere eller slette denne. Man kan også klikke på «Informasjon» for å se hvilke brukere som har rollen, hvilke tilganger den gir, og historikk over alle endringer som er gjort med rollen.
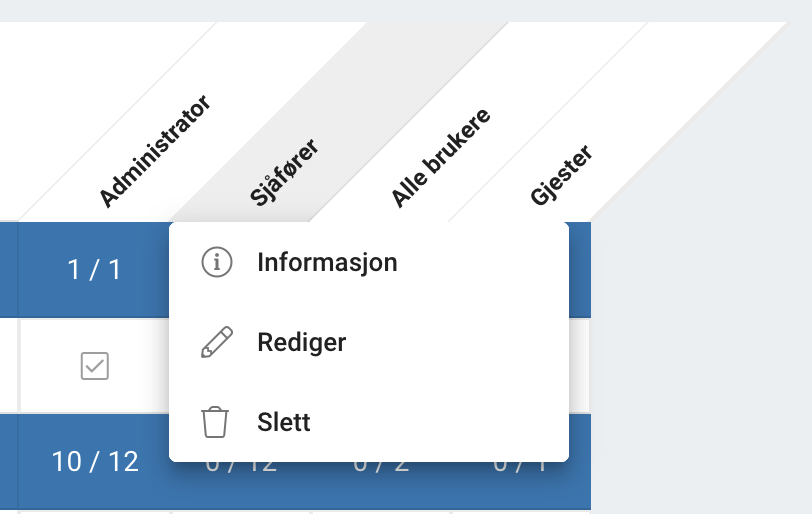
Når du har opprettet en rolle må du definere hvilke tilganger personer med denne rollen skal ha. Trykk på pilen for hver seksjon for å vise de mulige tilgangene i den seksjonen. Deretter setter du kryss for de tilgangene rollen skal få. Tilgangen oppdateres da umiddelbart.
Obs! Det er ikke her man gir tilgang til Mannskapsliste. Dette gjøres for hver enkelt bruker når disse legges til, se neste punkt.
Personer
Når alle rollene som trengs på prosjektet er opprettet og gitt riktig tilgang så kan man begynne å legge til personene til prosjektet. For å legge til brukere, trykker du på “Personer” valget i venstremenyen.
For å legge til en person, trykk på «Legg til bruker».
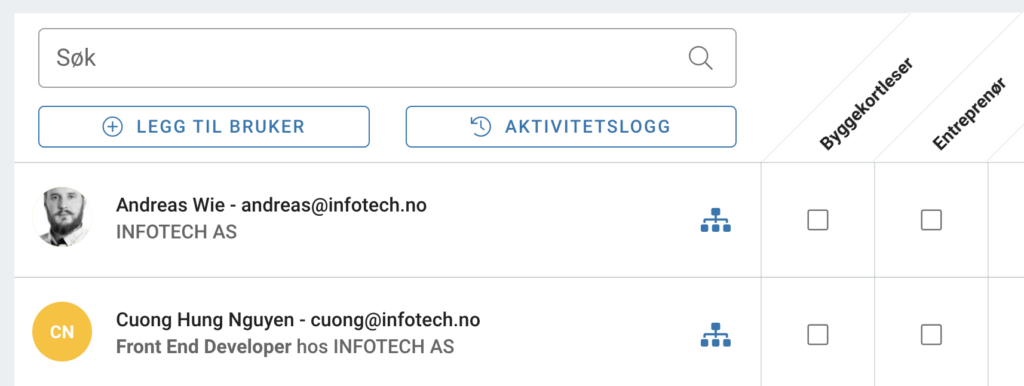
Skriv inn e-post adressen eller telefonnummer øverst i dialogen som kommer opp. Dersom personen allerede har en aktiv bruker i VBIT, vil du få et treff på brukeren og kan velge denne.
I de neste feltene kan du legge til Stilling og Arbeidsbeskrivelse som gjelder for personen i prosjektet (ikke påkrevd for å legge til ny bruker).
For å legge inn en arbeidsgiver for personen, klikker du i det aktuelle feltet. Du får da opp en oversikt over alle firmaene som er registrert i prosjektet, og kan velge blant disse. Dersom personens firma ikke ligger i leverandør-hierarkiet må du legge det til ved å trykke på +-tegnet i dialogen.
Nederst i vinduet kan du skrive en egen melding som følger invitasjonen som sendes til brukeren.
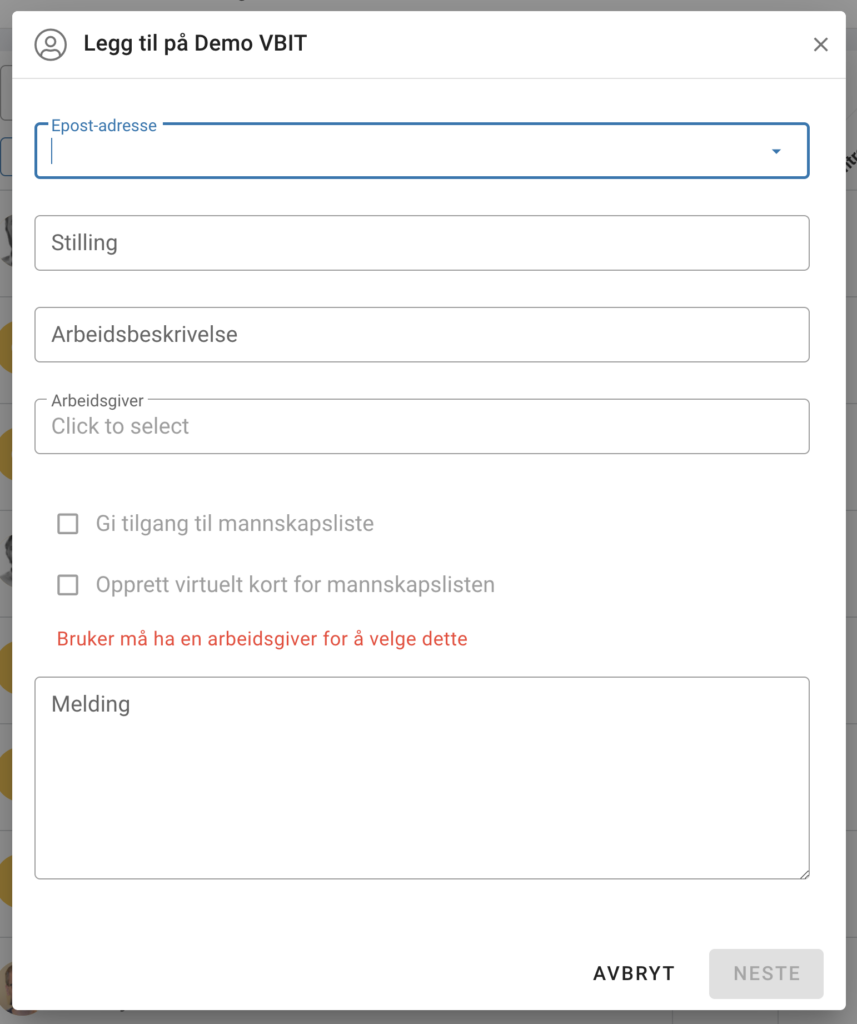
Dersom prosjektet bruker mannskapsliste fra Infotech kan du angi hvilken tilgang brukeren skal ha til denne.
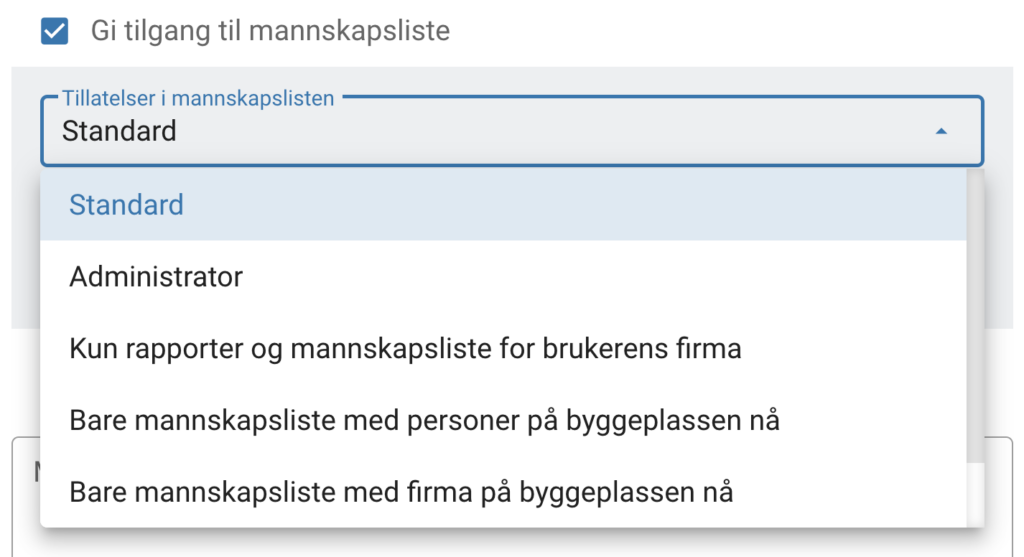
Når du klikker Neste-knappen nederst i dialogen, får du opp en ny side hvor du kan angi hvilke roller brukeren skal være med i.
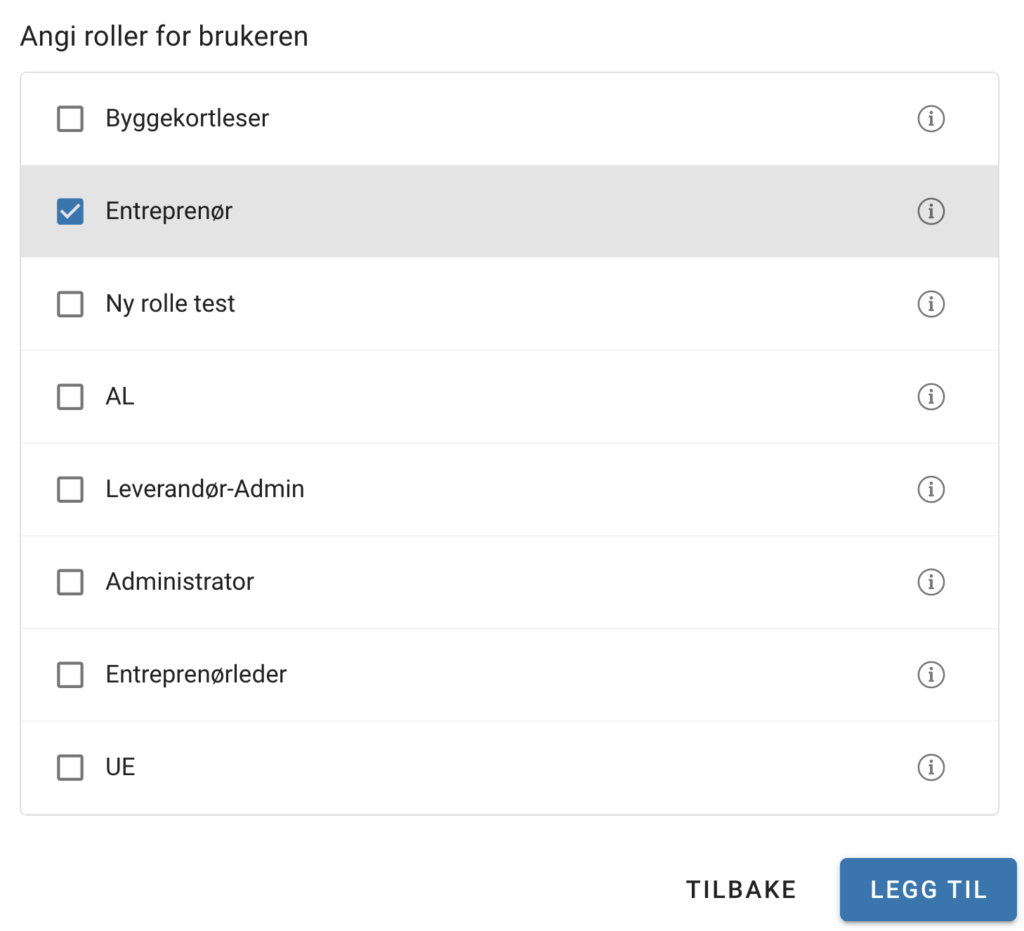
Når du trykker «Legg til» vil brukeren få tilsendt en invitasjon til prosjektet.
HMS-tavle
HMS-tavle er en modul som gjør prosjektets HMS-tavle digitalt tilgjengelig direkte på brukernes mobil, PC eller nettbrett. Denne brukes som et alternativ, eller et tillegg, til den fysiske HMS-tavlen som henger på byggeplassen.
I tillegg til den vanlige HMS-tavlen kan du også benytte den «offentlige HMS-tavlen». Her kan du velge at deler av HMS-tavlen skal gjøres tilgjengelig for flere, f.eks. naboer eller andre interesserte som ikke nødvendigvis har en rolle i prosjektet.
Innstilllinger for HMS-tavle
I innstillingene for HMS-tavlen legger du inn den informasjonen du ønsker skal vises på den digitale HMS-tavlen som brukere kan se i appen og på nettsiden.
QR-kode
Her finner du ferdige QR-koder og lenke til prosjektets HMS-tavler. Du kan selv velge hvilken tekst du ønsker å vise under QR-koden.
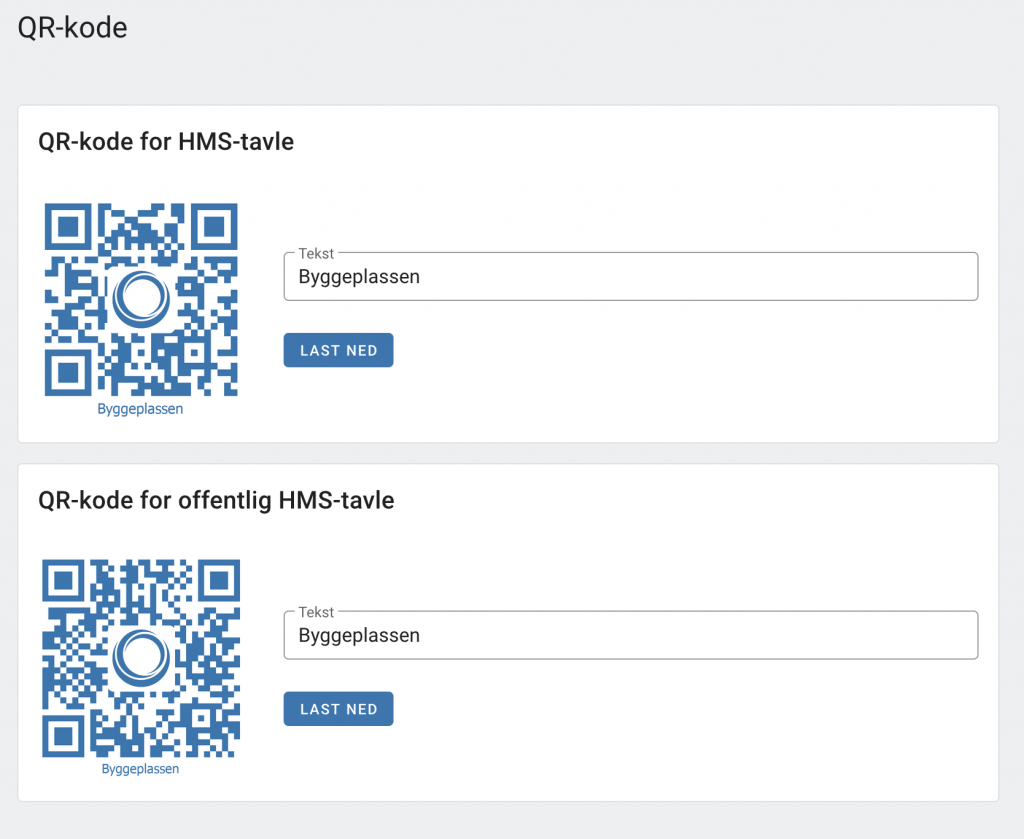
Informasjon
Her kan du skrive tekst som du ønsker å vise øverst på HMS-tavlen.
Du kan for eksempel legge til generell prosjektinformasjon, dagsaktuelle hendelser, viktige beskjeder, lenke til stoffkartotek m.m. Du kan også legge til bilder.
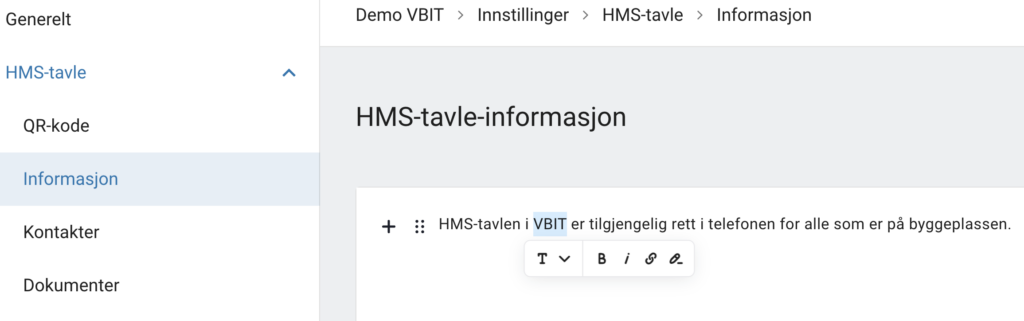
Kontakter
Her kan du legge til HMS-kontaktene i ditt prosjekt, samt redigere og slette eksisterende kontakter.
Trykk på «+ NY KONTAKT» nederst til høyre på skjermen for å opprette nye kontakter. Hvis du velger at en kontakt skal vises på den offentlige HMS-tavlen markeres det med «offentlig» i kontaktlisten.
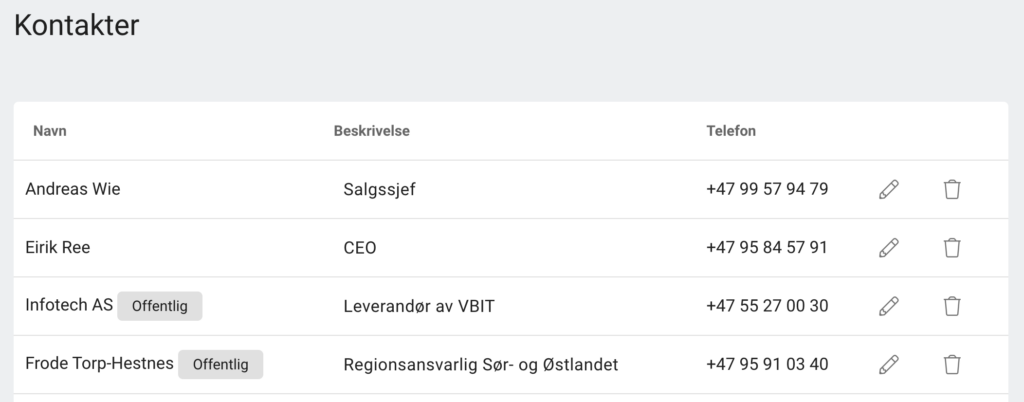
Dokumenter
I dokumenter kan du velge hvilke dokumenter som skal vises på HMS-tavlen.
Trykk på «+ NYTT DOKUMENT» nederst til høyre for å legge til et nytt dokument. Du kan endre rekkefølgen på dokumentene ved å dra dem opp og ned i listen.
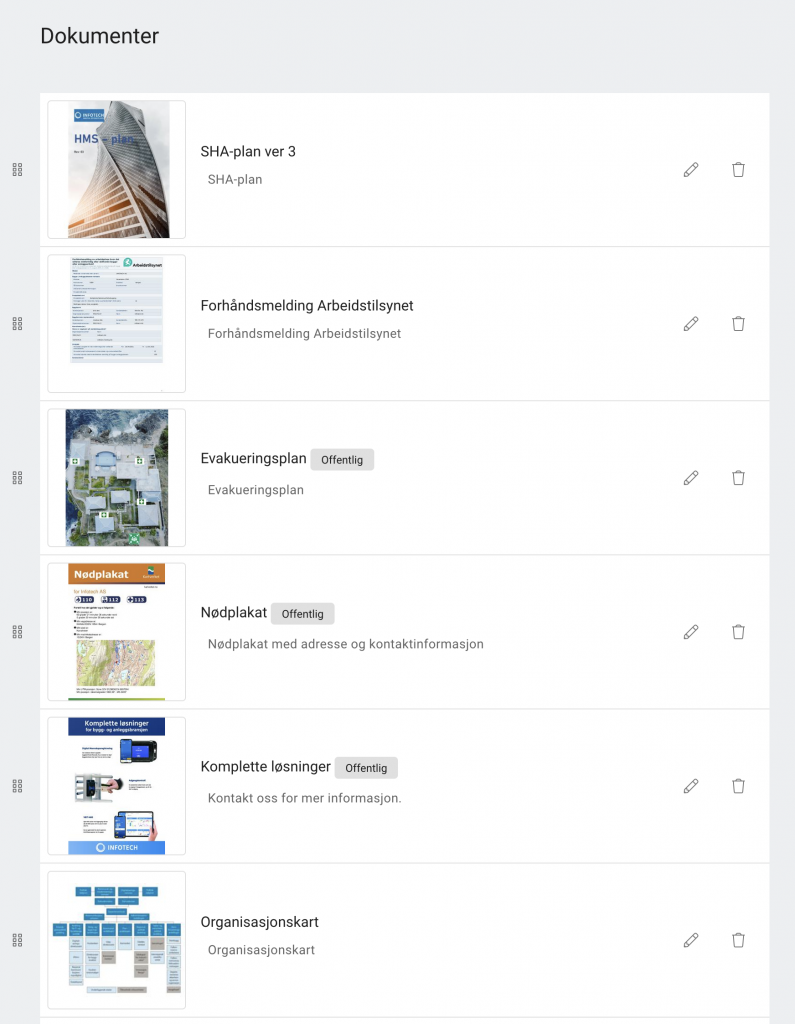
Bruk av HMS-tavlen
Lorem ipsum dolor sit amet, consectetur adipiscing elit. Ut elit tellus, luctus nec ullamcorper mattis, pulvinar dapibus leo.
PSI
Med PSI-modulen kan du enkelt skreddersy din egen PSI eller annen nødvendig opplæring. Mannskapene gjennomfører PSI direkte i ChkBox App.
PSI-modulen kan i tillegg integreres direkte mot mannskapslisten slik at man har full kontroll på at innregistrerte personer på byggeplassen faktisk har gjennomført nødvendige instrukser.
Innstilllinger for PSI
QR-Kode
Her finner du ferdige QR-koder og lenke til prosjektets PSI. Du kan selv velge hvilken tekst du ønsker å vise under QR-koden.
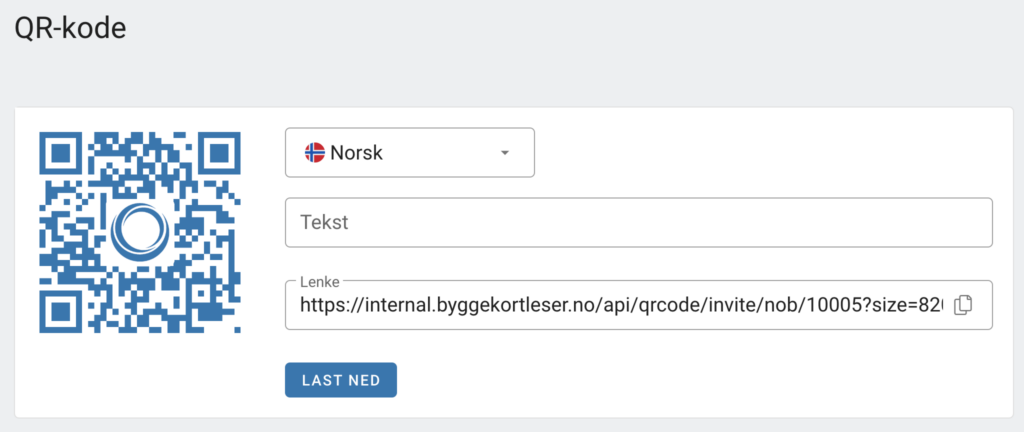
PSI-skjema
På siden for PSI-skjema kan du opprette og redigere skjemaene som brukere skal besvare.
For å legge til en ny PSI på prosjektet klikker du på «+ LAG PSI» nederst til høyre på skjermen. Du kan da velge om du skal lage en ny tom PSI, eller om du skal kopiere en eksisterende PSI fra et annet prosjekt.
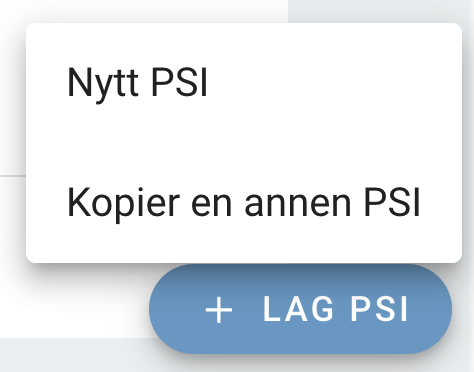
Bruk av PSI-modulen
Lorem ipsum dolor sit amet, consectetur adipiscing elit. Ut elit tellus, luctus nec ullamcorper mattis, pulvinar dapibus leo.
Observasjoner
Observasjoner gjør det enkelt for ansatte å rapportere observasjoner fra byggeplassen. Det kan være seg uønskede hendelser eller anmerkninger ved befaring. Ved å bruke integrert løsning i ChkBox App kan nye observasjoner opprettes on-site ved hjelp av noen få trykk.
Innstillinger for Observasjoner
Generelt
Her kan du velge om du ønsker å tillate brukere å rapportere inn observasjoner anonymt.
Du kan også legge til en hjelpetekst for observasjoner som for eksempel hvordan man på det enkelte prosjekt skal jobbe med observasjoner.
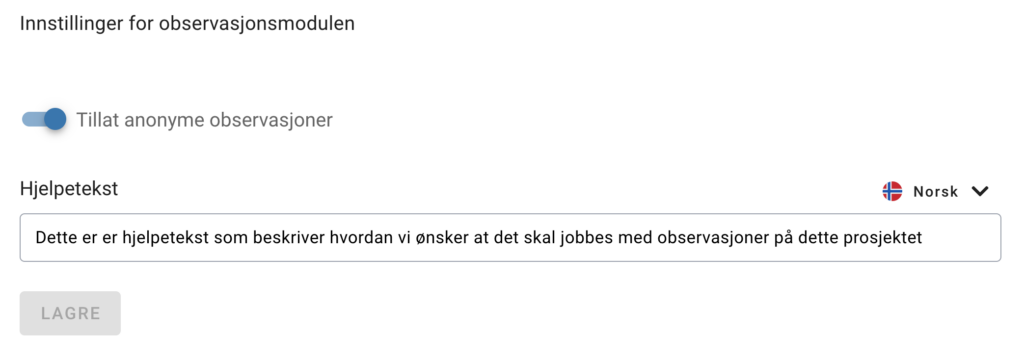
Hjelpeteksten vises da slik (oppe i høyre hjørne på «Observasjoner» siden) :
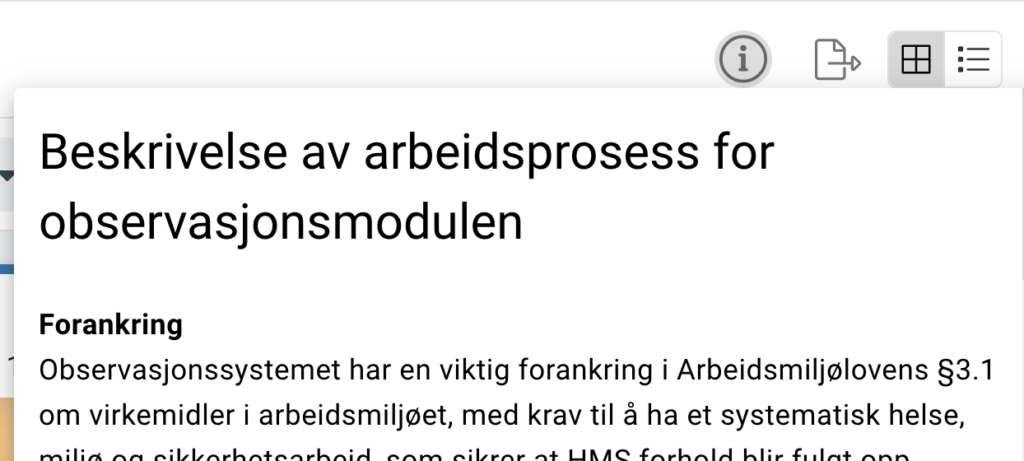
Kategorier
Her kan du sette opp hvilke kategorier innmeldte hendelser kan grupperes under. Du kan sette opp flere nivåer med kategorier, men du kan angi hvor mange nivåer som skal være tilgjengelig for mannskapene når de rapporterer hendelser fra ChkBox App. Alle kategoriene er alltid tilgjengelig for saksbehandler som har mulighet til å korrigere observasjonens kategori.
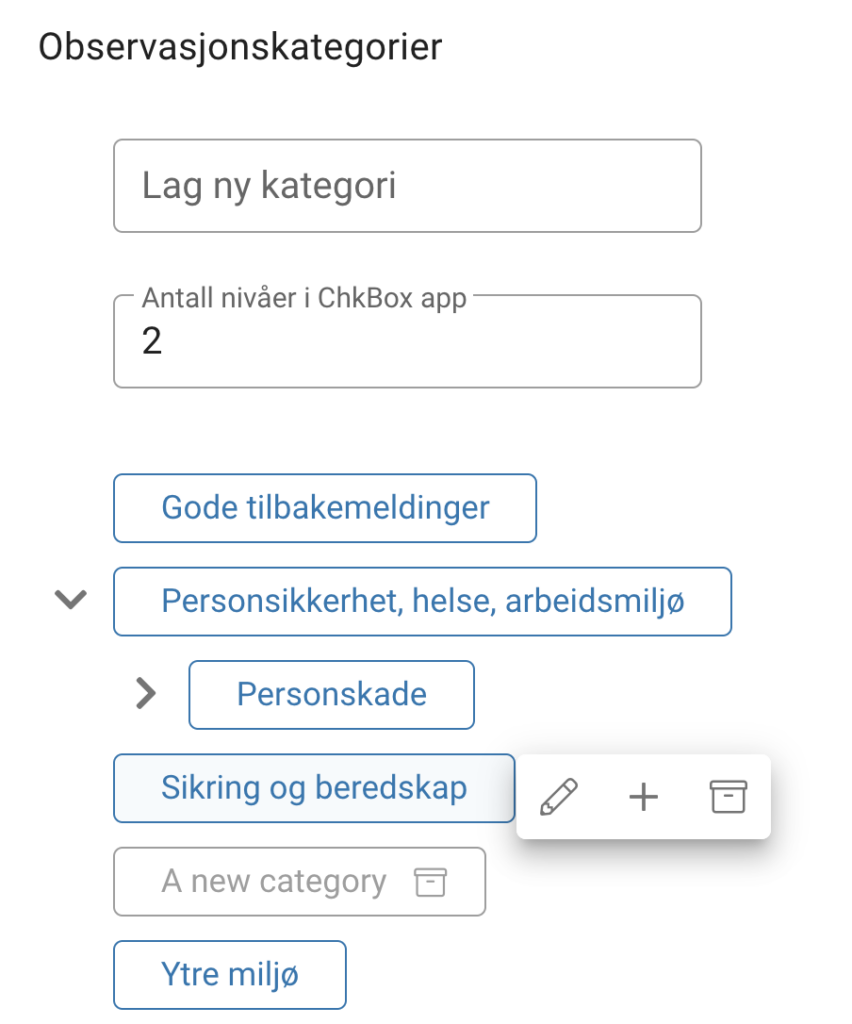
Ved å trykke på de tre prikkene til høyre for kategorien får du opp en meny hvor du bl.a. kan redigere navnet på kategorien. Dette vil endre navnet også på eksisterende Observasjoner som har denne kategorien.
Du har også et valg for å opprette en underkategori under den valgte kategorien.
En kategori kan ikke «slettes» ettersom den kan ha vært i bruk på tidligere observasjoner, men den kan deaktiveres og vil da ikke lenger være et tilgjengelig valg på fremtidige observasjoner.
Du kan bruke drag’n’drop for å sortere og gruppere kategoriene etter behov.

Lokasjoner
Lokasjoner brukes for å angi stedet hendelsen eller observasjonen skjedde.
Disse kan endres fortløpende slik at tilgjengelige lokasjoner alltid samsvarer med faktiske lokasjoner på byggeplassen.
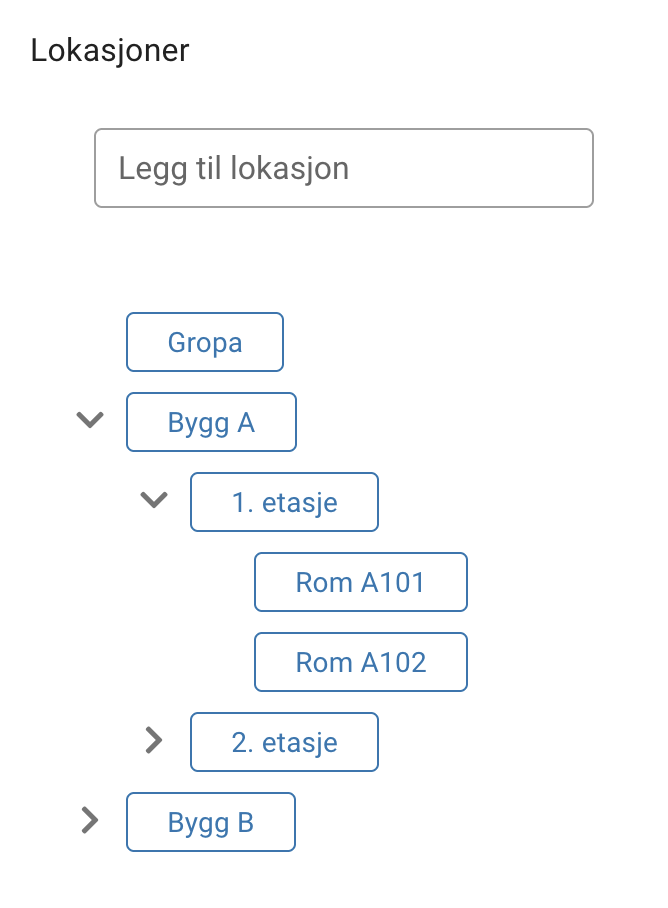
Årsaker
Årsaker fungerer på samme måte som ”kategorier”.
Årsaker er ikke tilgjengelig for innmelder når de rapporterer Observasjonen fra ChkBox App, men settes i ettertid av saksbehandler.
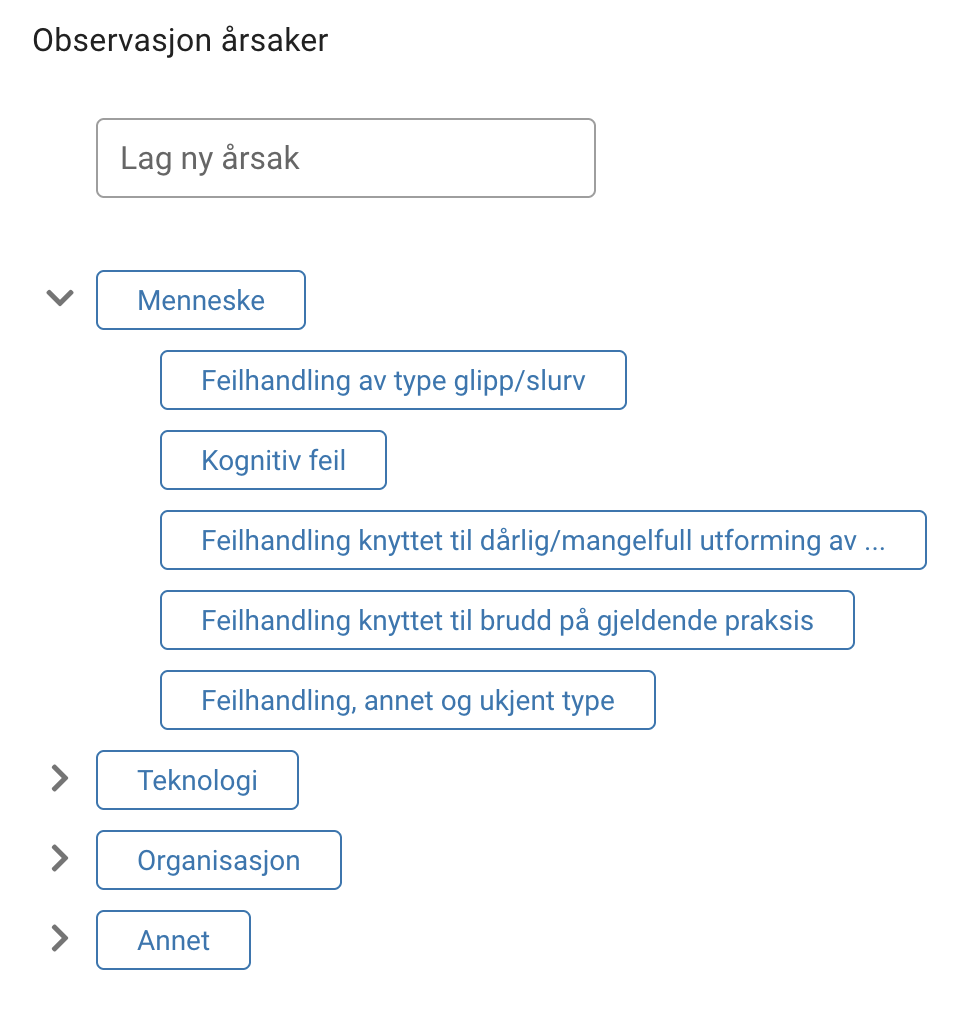
Standard ansvarlige brukere
Her kan du angi hvem som skal settes som saksbehandler og ansvarlig leder for nyopprettede observasjoner. Du kan velge standard saksbehandler/ansvarlig leder for alle observasjoner i prosjektet, men du kan også overstyre valget for enkelte leverandører slik at saker som er knyttet til en leverandør får en egen saksbehandler.
Man kan velge blant alle aktive brukere i systemet.
Bruk av Observasjons-modulen
For å opprette en ny observasjon trykker man bare på + OBSERVASJON nede til høyre.
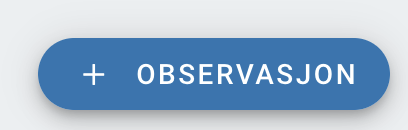
Du får da opp dette vinduet. Vi forklarer hvert steg.
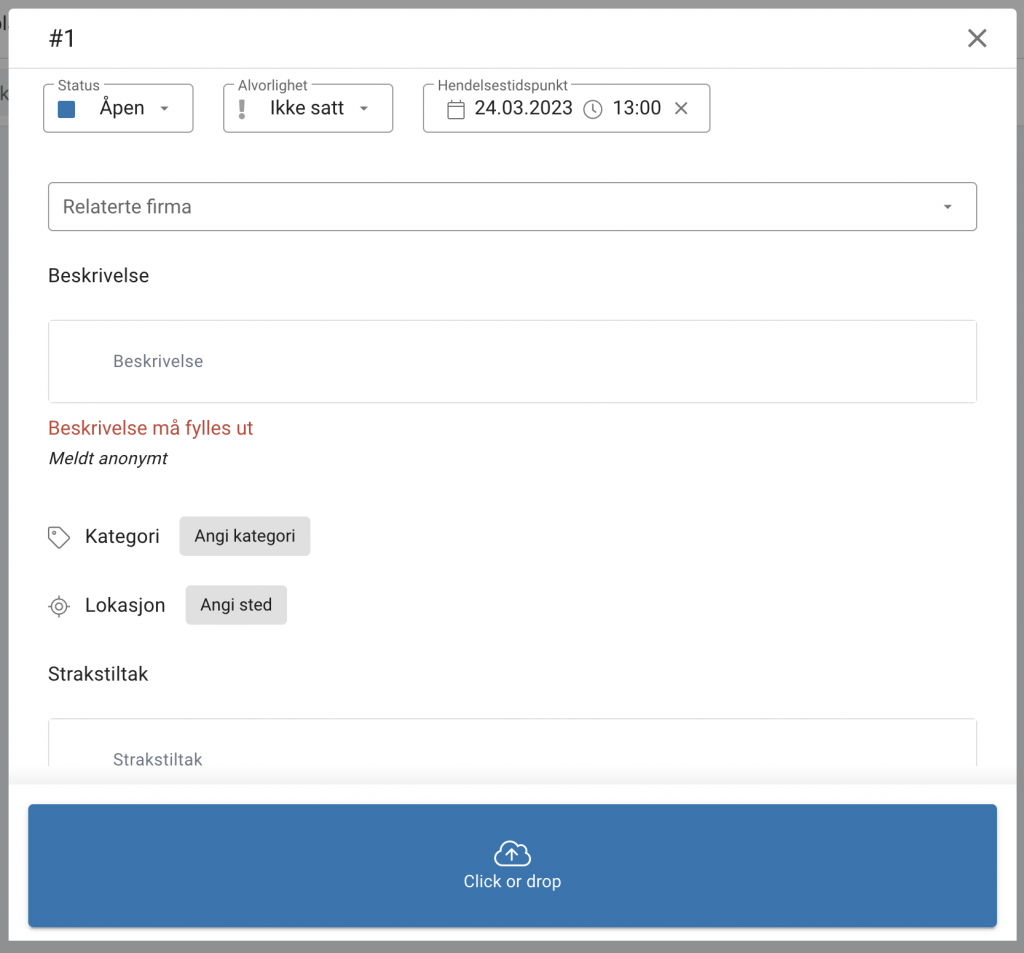
Først har vi status på observasjonen.
En ny observasjon vil alltid ha status “åpen”, og beholde denne statusen helt fram til saksbehandler endrer status.
«Pågår» angir at saken er under behandling.
Om saken er ordnet opp i og alt som skulle gjøres og/eller sjekkes er utført kan man sette status til «Lukket»
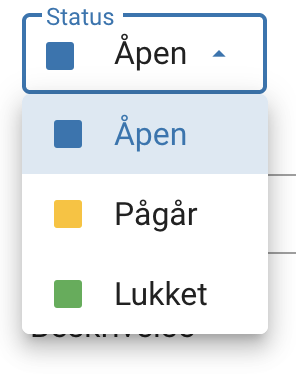
Med alvorlighet kan man vise til de som ser observasjonen hvor alvorlig situasjonen er.
Om man bare vil påpeke noe positivt kan man velge «positiv tilbakemelding».
Ellers så kan det være delvis subjektivt hvor alvorlig en situasjon er, men sett alvorligheten som føles riktig. Alvorlighet vil alltid kunne endres av saksbehandler senere.
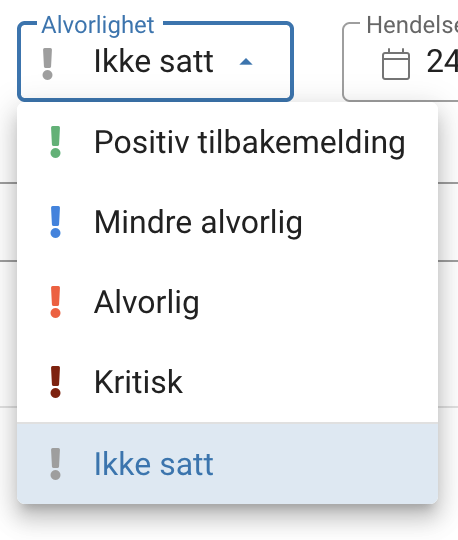
Hendelsestidspunkt angir hvilken dag og når på dagen hendelsen inntraff, eller når den ble oppdaget.
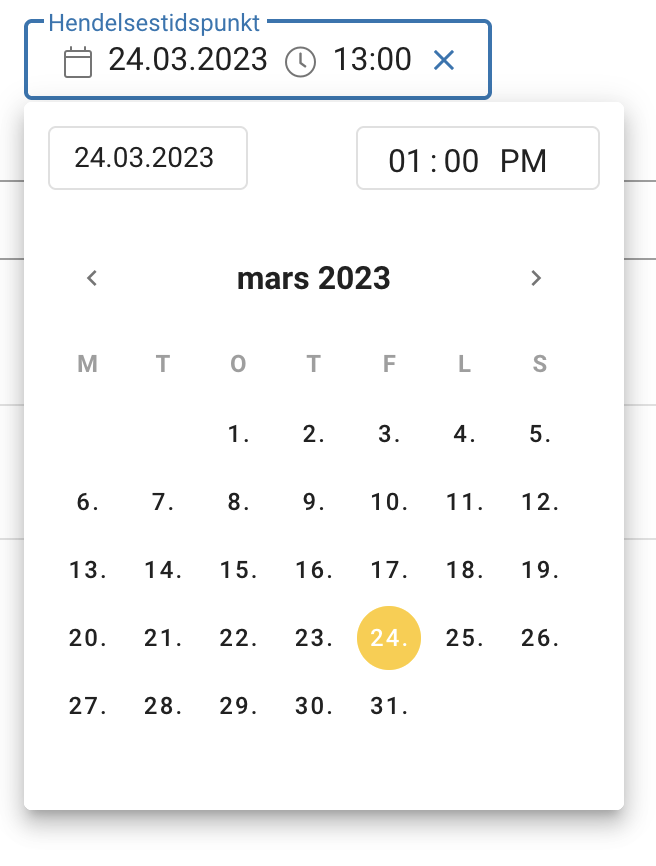
På relaterte firma kan du notere ned hvilke firma som er på noen måte involvert i observasjonen. Du kan notere flere firma.
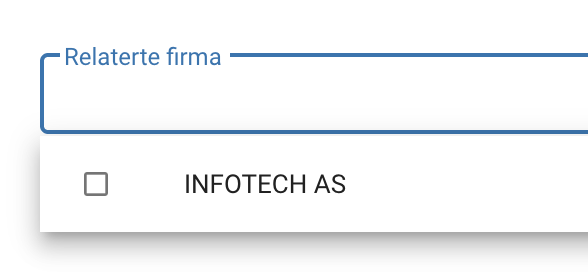
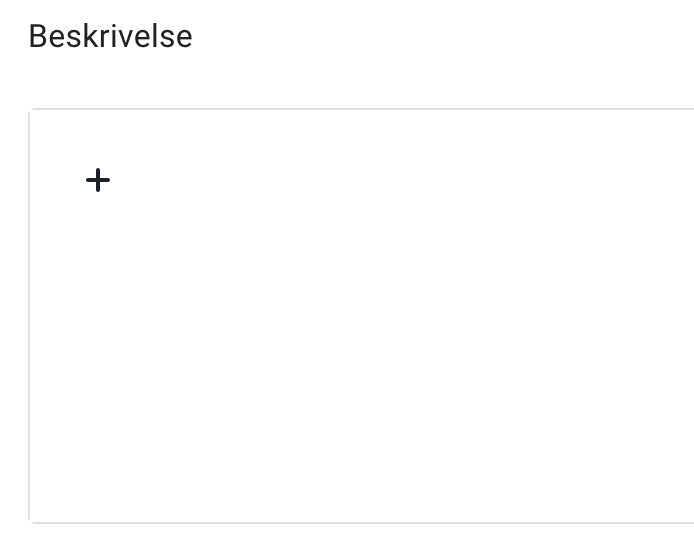
Om du trykker på «+» ikonet i tekstboksen til beskrivelse så får du opp noen formaterings muligheter som kan hjelpe for å gjøre observasjonen mer oversiktlig og tydelig.
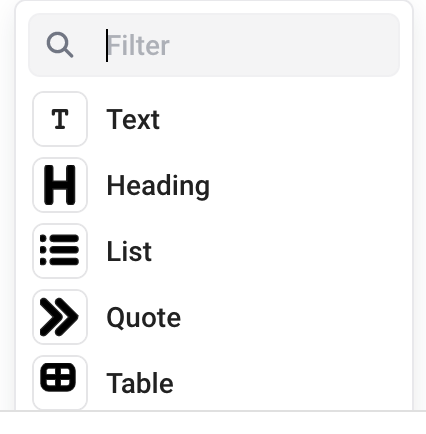
På kategori kan du angi hvilken kategori som passer best til observasjonen. Dersom du føler ingen av de tilgjengelige kategoriene passer godt nok, og du har mulighet til å legge til kategorier i innstillinger kan det være nyttig å gjøre dette først.
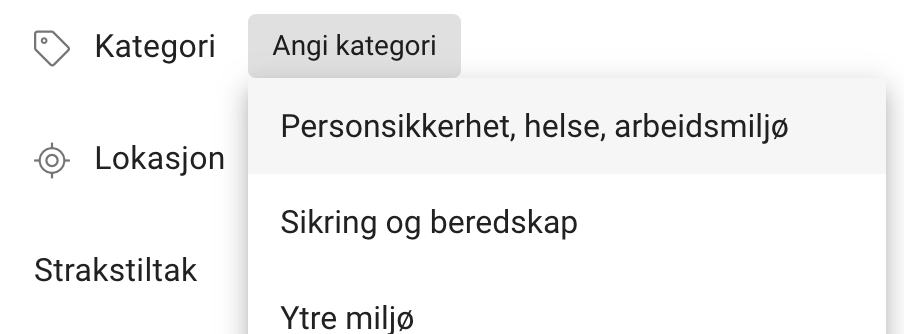
På lokasjon kan du sette et åsted for observasjonen. Husk at der kan være lokasjoner som er mer nøyaktige. F.eks. om der er en lokasjon for riktig bygning, men også en for etasjen i bygningen, og rom nummer. Prøv å velge den mest nøyaktige lokasjonen. Dersom du har muligheten kan det også være verdt å legge til en ny lokasjon dersom ingen av valgene føles nøyaktige nok.
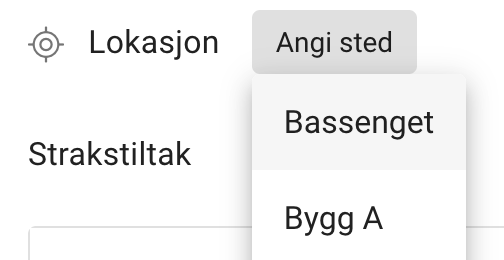
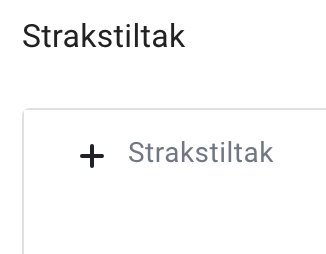
Nederst kan du se denne boksen. Her kan du dra inn filer som er relevante til observasjonen. Du kan også trykke på den og få opp din digitale enhets fildelingsystem.
Bilder er veldig ofte nyttig og kan være veldig forklarende.

Her er et eksempel på en publisert observasjon.
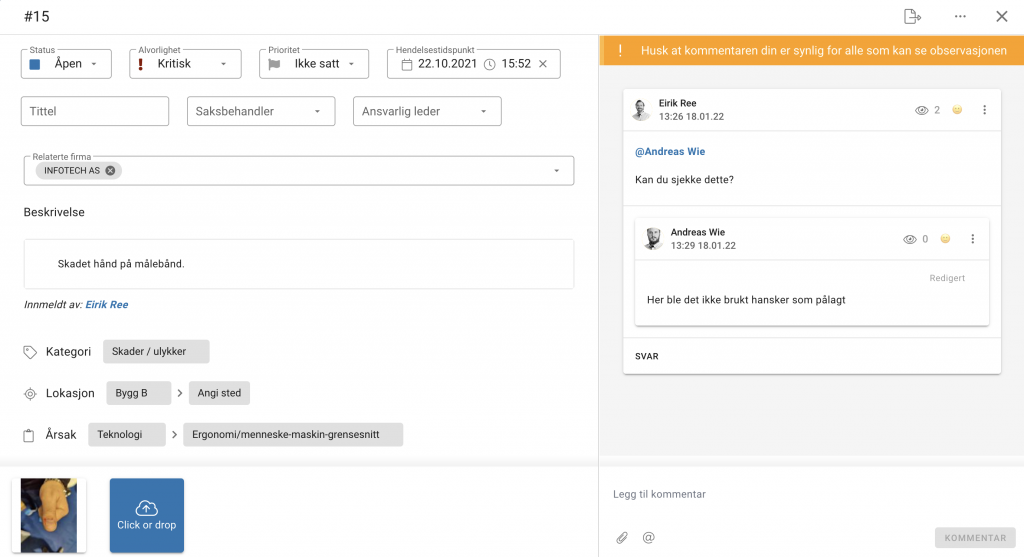
På høyre side av observasjonen kan du se kommentar området. Her kan du lese hva folk har skrevet om observasjonen, eller skrive dine egne kommentarer. Du kan også svare på eksisterende kommentarer dersom du har noe å legge til.
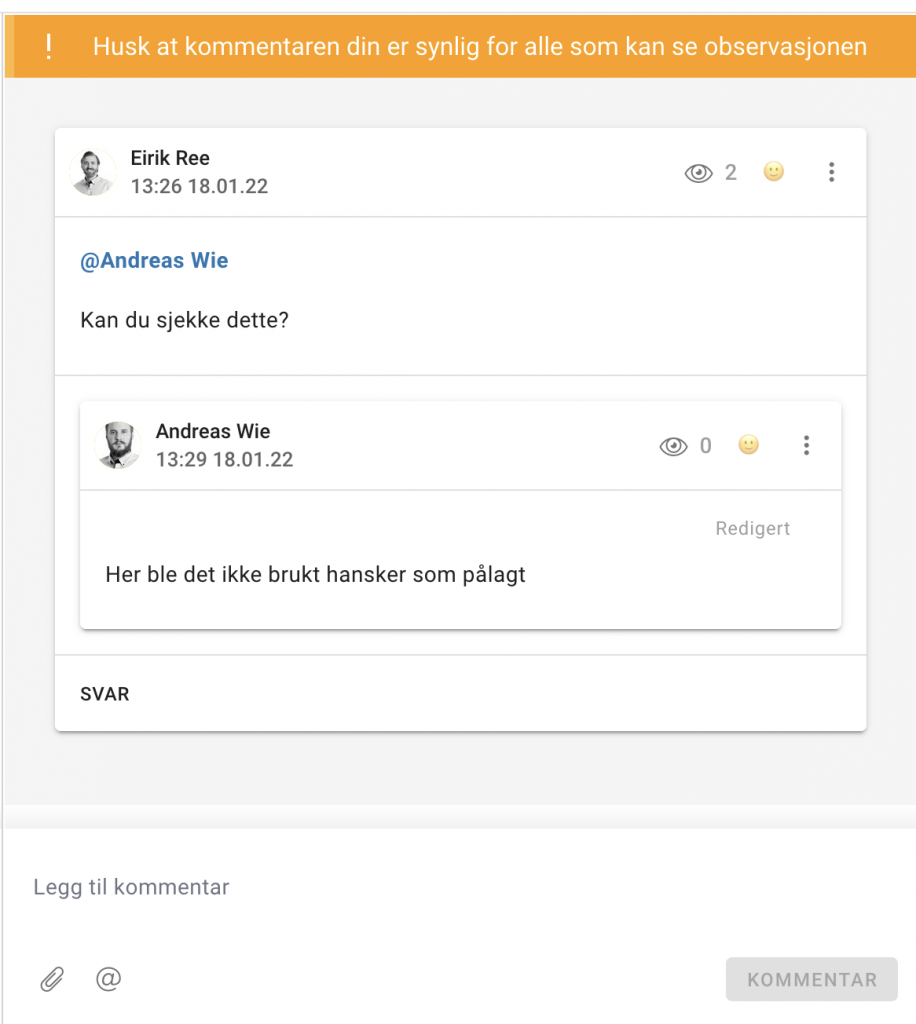
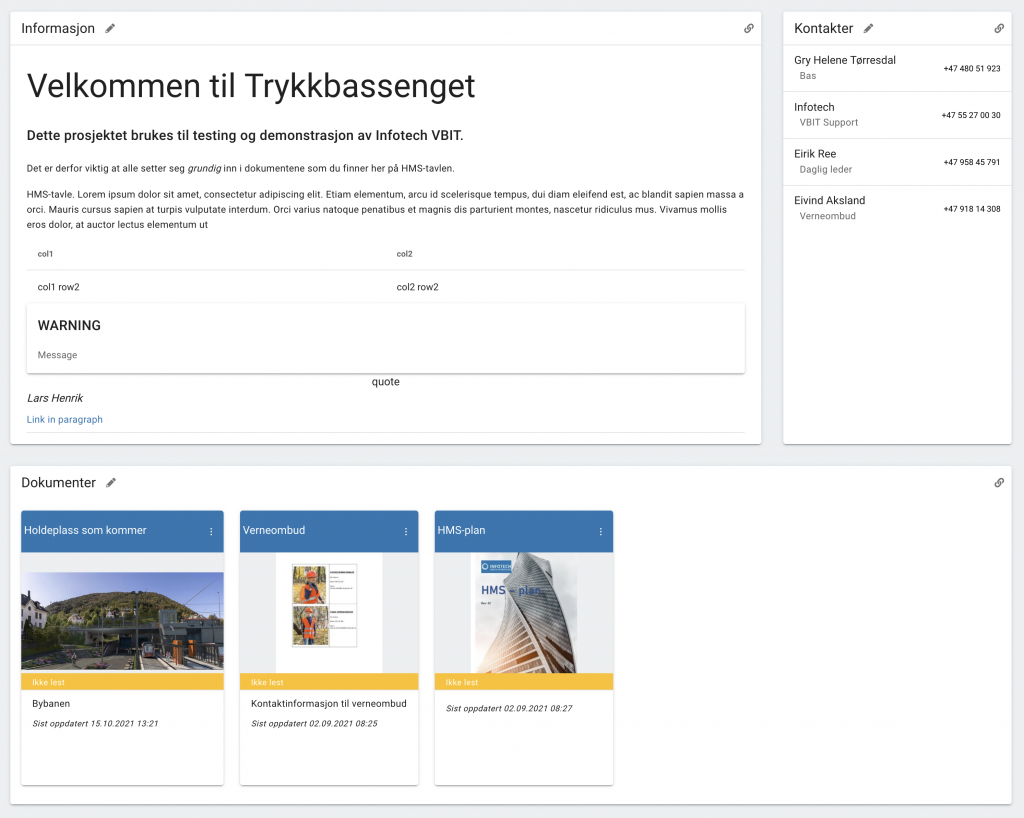
På kontaktliste kan man se navn og kontakt informasjon til alle som jobber på prosjektet.
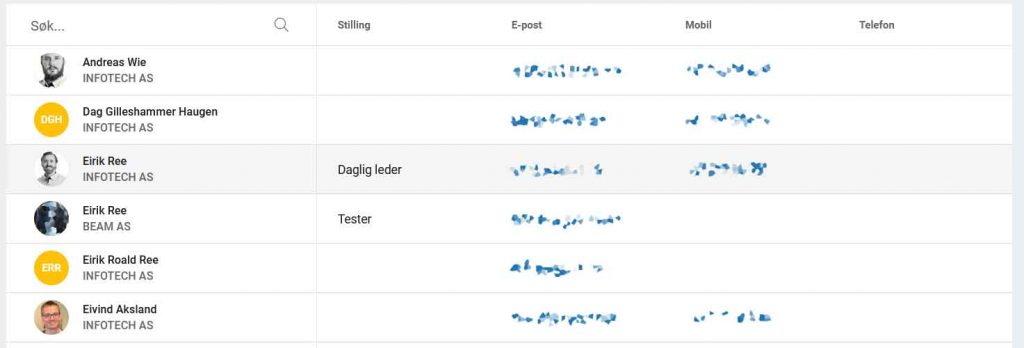
Mannskapsliste
Stedlig kontroll av føring av oversiktslister
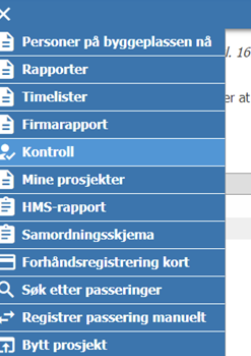


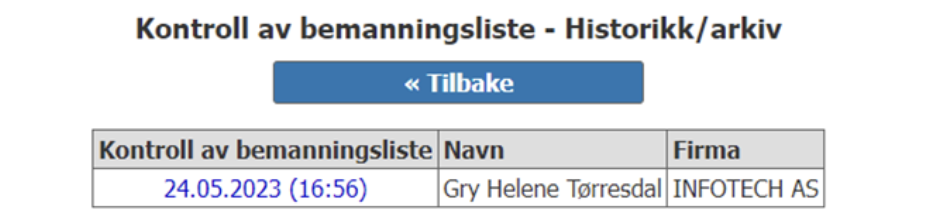
Forhåndsregistrering
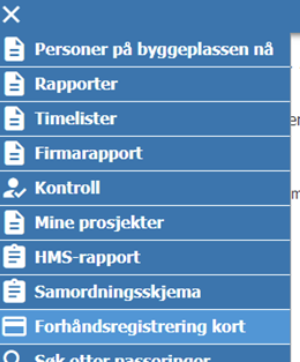
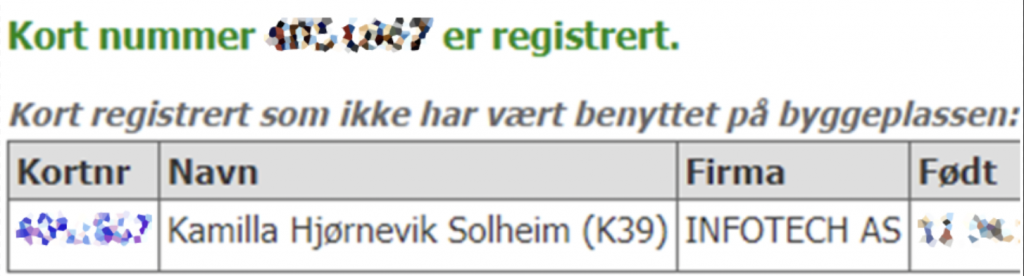
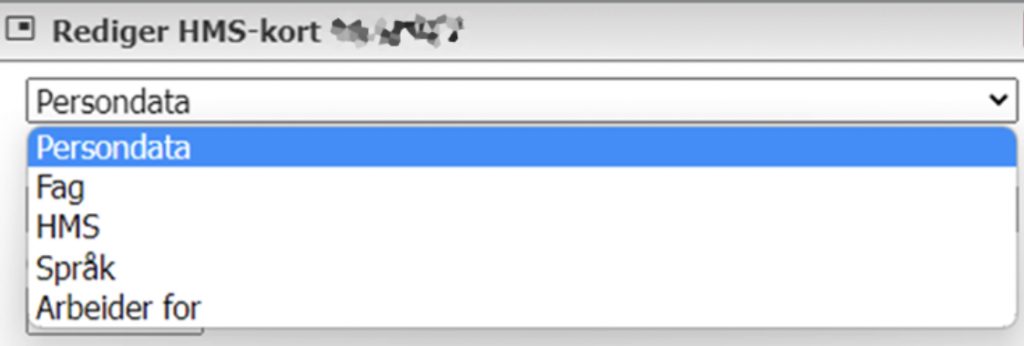
Fag: Skriv inn fag, og hak av for Faglært eller Lærling.
HMS: Hak av for følgende valg: Gjennomført inntakskontroll, HMS/SHA-informasjon gjennomgått, FSE-sertifisering og PSI. Man kan også registrere brudd på HMS/SHA-bestemmelser her med dato og beskrivelse.
Språk: Skriv inn primær og eventuelle andre språk kortinnehaver bruker.
Arbeider for: Angi org nummer som person jobber for (dersom innleid) og periode. Lagre.
For å registrere Kurs og sertifikater gå til menyen til høyre og velg Sertifikater/kurs/info
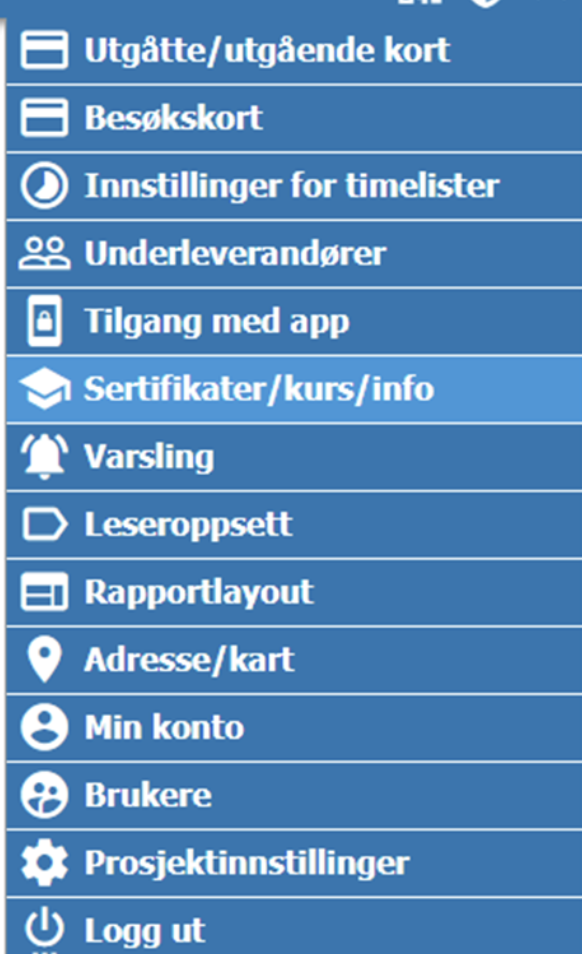
Leverandør-modulen
Innstillinger for Leverandører
Generelt
Her kan du legge til en hjelpetekst for observasjoner som for eksempel hvordan man på det enkelte prosjekt skal jobbe med leverandørmodulen.
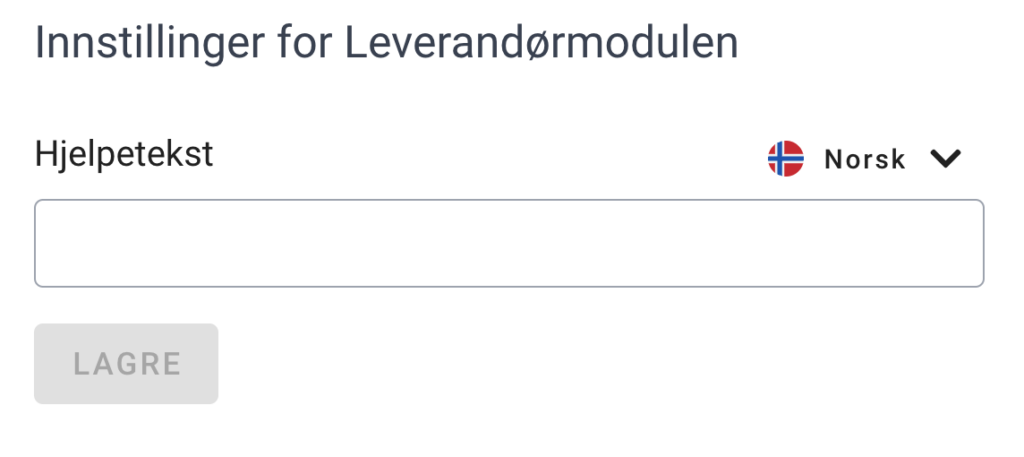
Skjema
I Leverandørmodulen kan du opprette tre ulike skjemaer for å følge opp dine leverandører.
Egenrapportering: Brukes for å la leverandøren selv komme med info som vil være av relevans for din oppfølging av leverandøren. Typisk når leverandøren skal godkjennes i prosjektet. Kontroll og oppfølging av leverandører underveis i prosjektet.
Risikovurdering: I skjema for risikovurdering kan man legge inn info og kjennskap om leverandøren som vil vise deg en risikoscore.
Kontroll: Kontroll av leverandøren underveis, typisk for å kontrollere og innhente dokumentasjon på at de opfølger kravene de har forpliktet seg til.
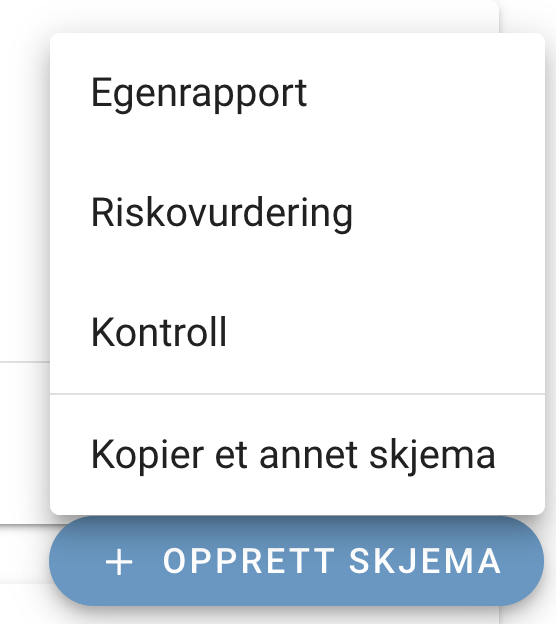
Arbeidstidsvarsler
Arbeidstidsvarsler brukes for å motta et varsel når mannskapslisten detekterer at noen har jobbet utover tillat arbeidstid.
Man kan selv velge hvor mange timer, dager eller uker som er maksimal arbeidstid.
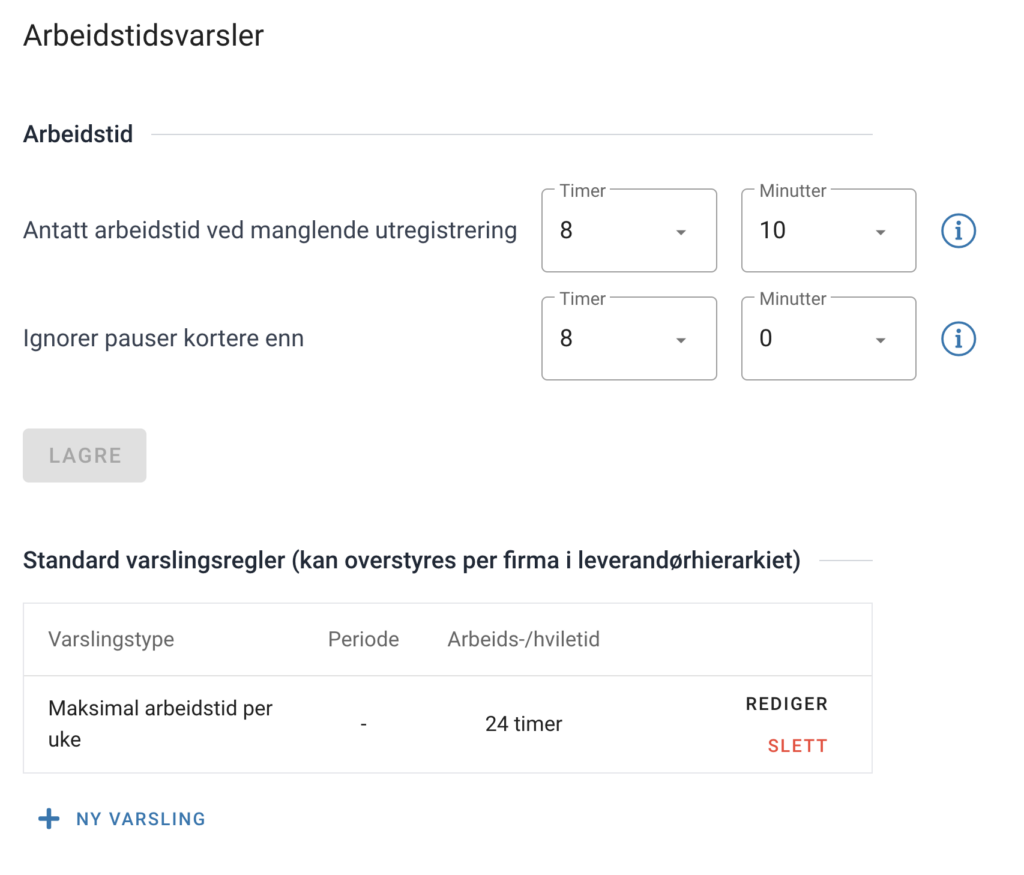
Sett opp Leverandørregisteret
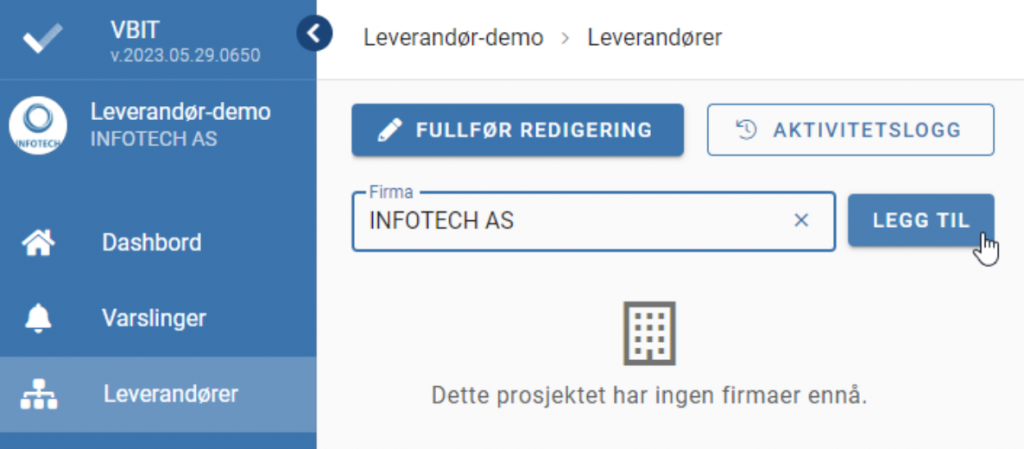
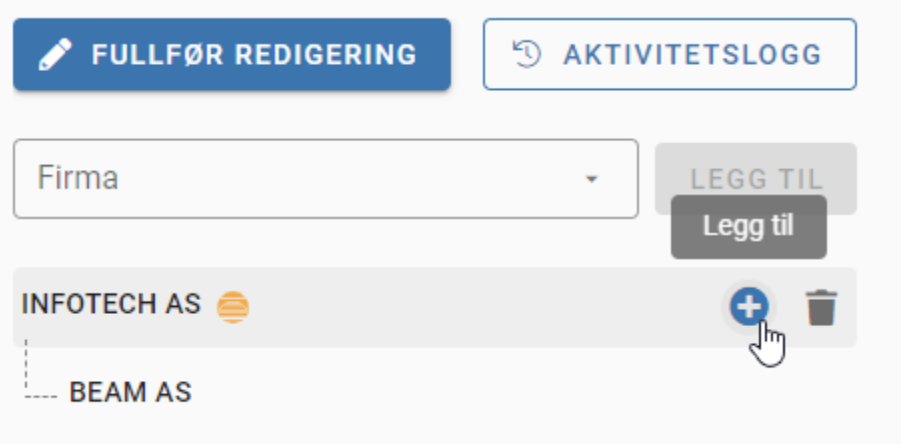
Følg opp leverandør
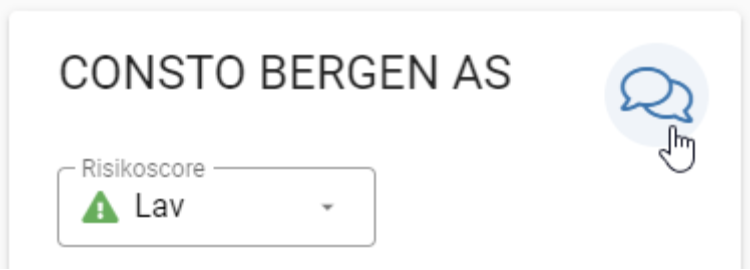
Inntakskontroll
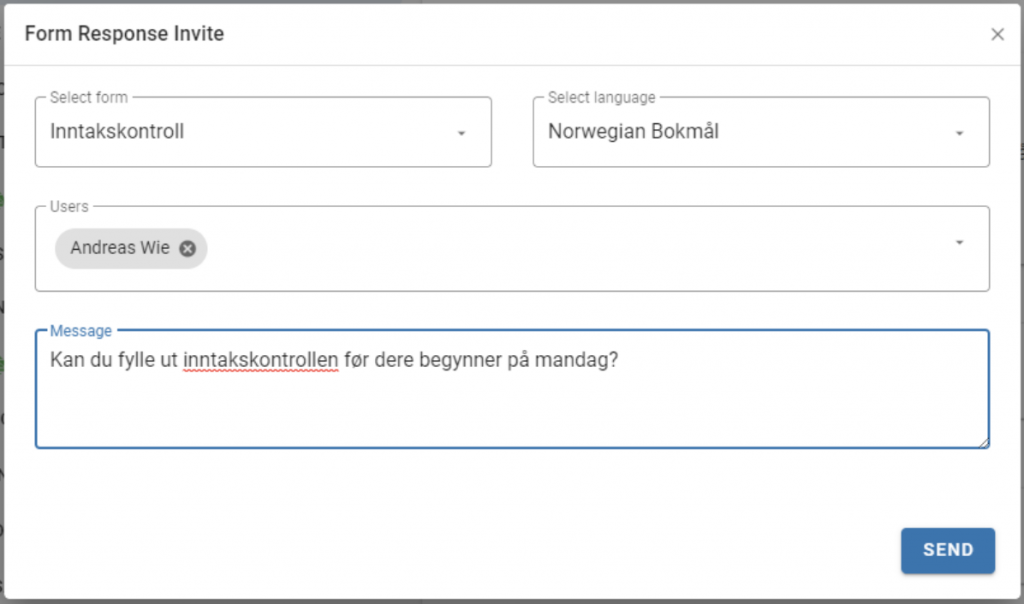
Risikovurdering
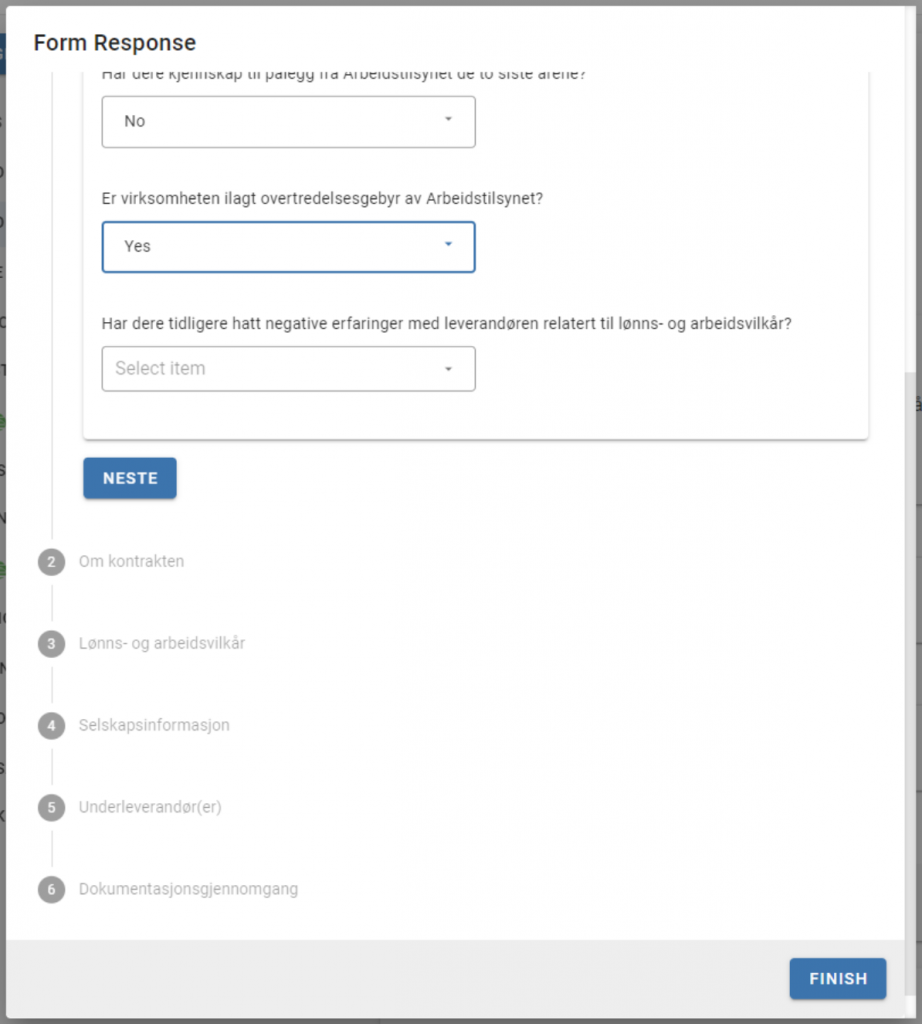
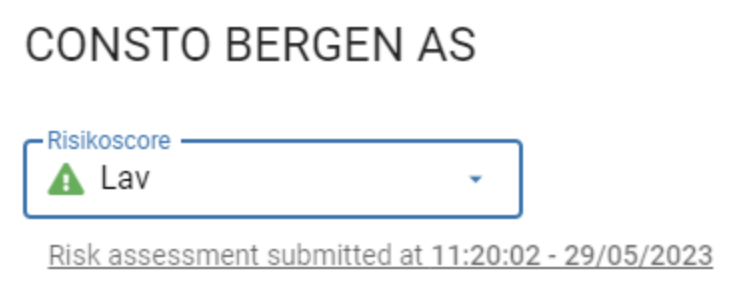
Firma-Administrasjon
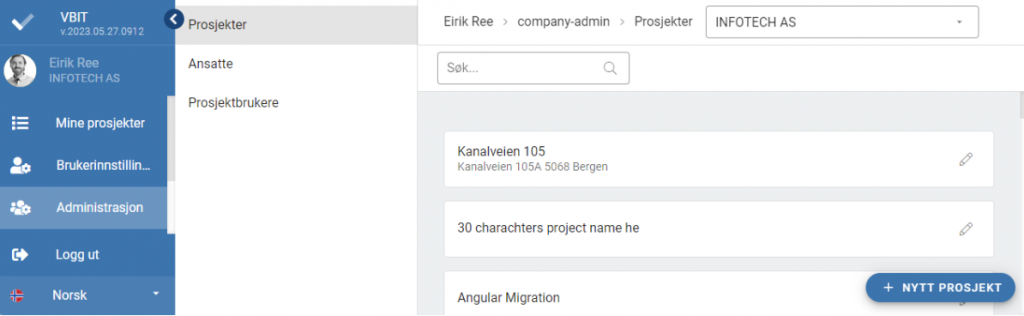
Prosjekter
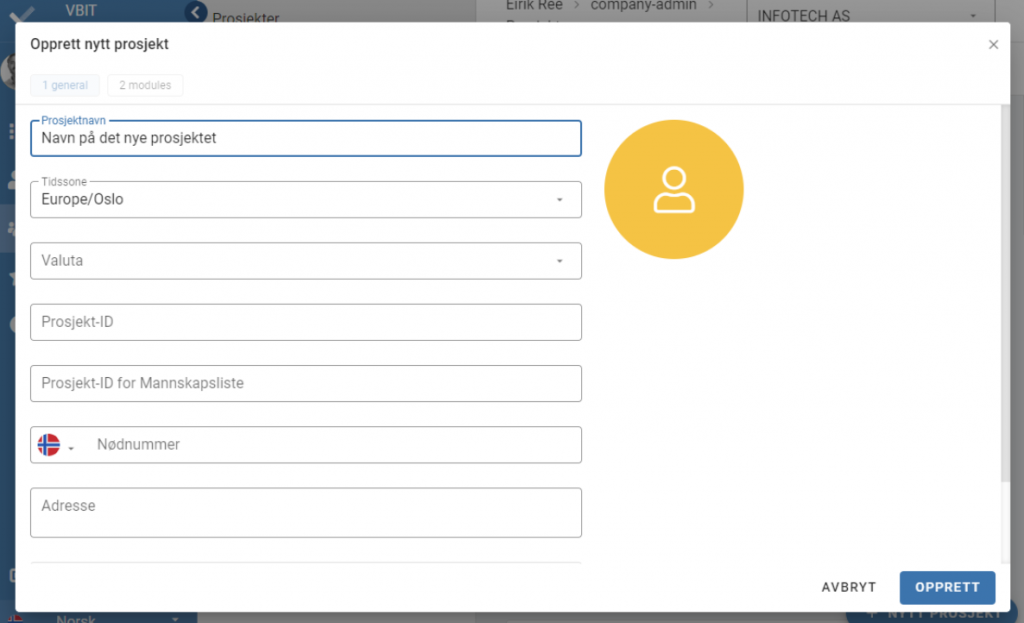
Ansatte
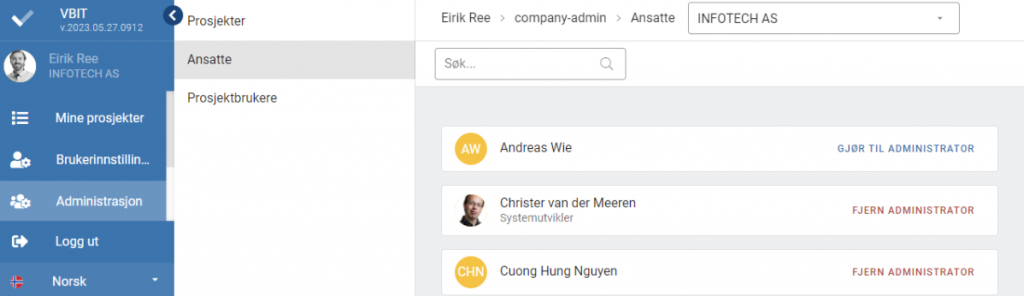
Prosjektbrukere
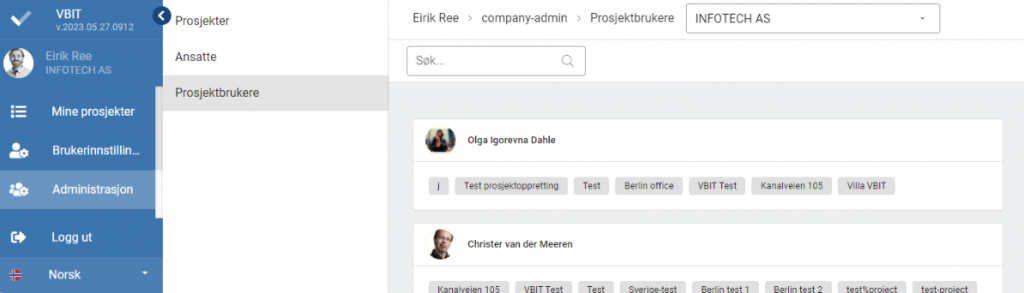
Er du klar for å bruke VBIT på ditt prosjekt? Ta kontakt med oss for mer informasjon og bestilling.
Mannskapsliste
Mannskapsliste-modulen gir tilgang til elektronisk oversiktsliste med oversikt over hvem som er eller har vært på byggeplassen. Mannskapslisten ivaretar kravene til Oversiktsliste i byggherreforskriftens § 15.